آخرین مطالب
امکانات وب
| سیستم عامل | به ویژوال استودیو خوش آمدید |
| Windows 10 | 1.6 GHz or faster processor |
| Windows 8.1 | 1 GB of RAM (1.5 GB if running on a virtual machine) |
| Windows 8 | 4 GB of available hard disk space |
| Windows 7 Service Pack 1 | 5400 RPM hard disk drive |
| Windows Server 2012 R2 | DirectX 9-capable video card that runs at 1024 x 768 or higher display resolution |
| Windows Server 2012 | |
| Windows Server 2008 R2 SP1 |
دانلود Visual Studio Community 2015
Visual Studio Community 2015 به صورت آزاد در دسترس است و می توانید آن را از لینک زیر دانلود کنید :
https://www.visualstudio.com/en-us/downloads/download-visual-studio-vs.aspx
با کلیک بر روی لینک بالا صفحه ای به صورت زیر ظاهر می شود که در داخل این صفحه می توان با کلیک بر روی Visual Studio Community 2015 آن را دانلود کرد :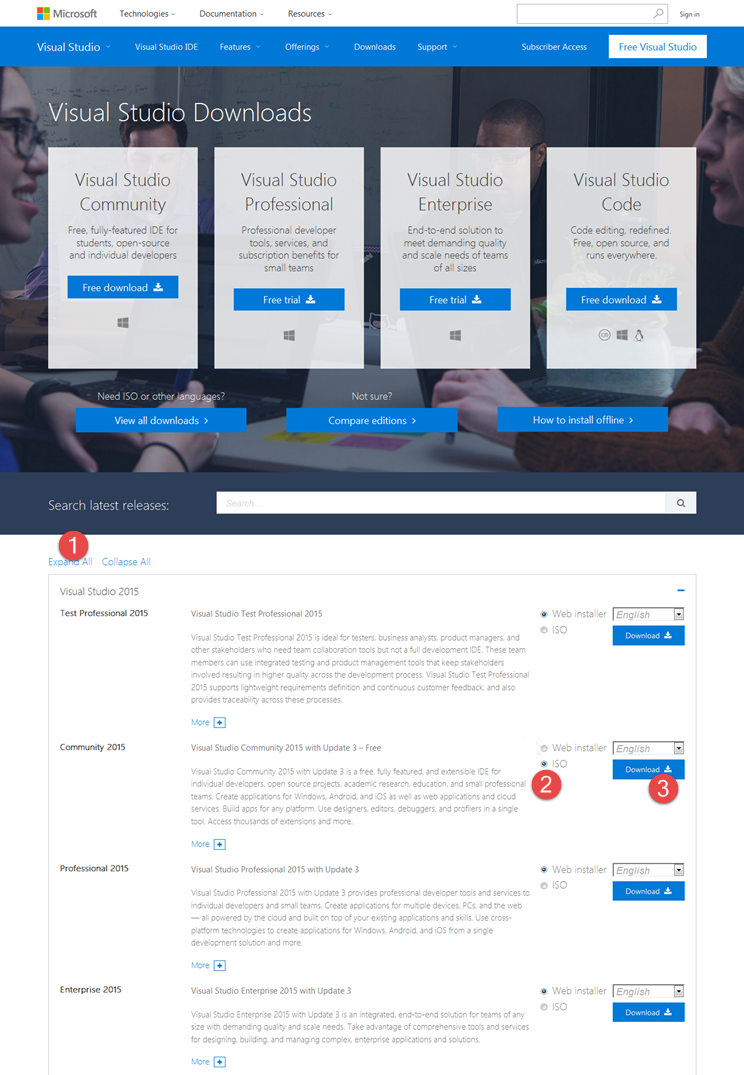
بعد از کلیک بر روی Visual Studio Community 2015 زبان مورد نظر و سپس فرمت ISO را انتخاب کرده تا تمام فایل های لازم جهت نصب Visual Studio Community 2015 دانلود شوند. با این کار اگر می توان همین فایل ISO را بر روی سیستم های دیگر بدون نیاز به دانلود مجدد فایل های لازم، نصب کرد. این فایل ISO حدود 5 گیگابایت حجم دارد و برای دانلود آن یز به یک اینترنت پر سرعت دارید.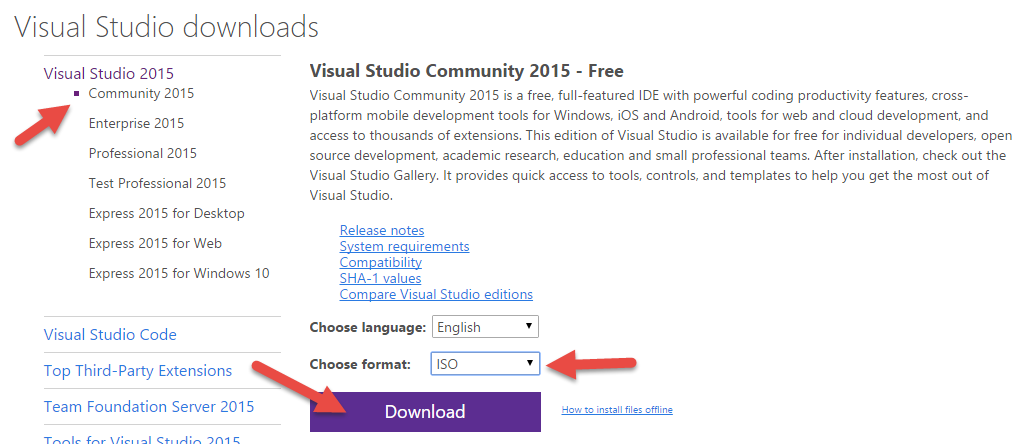
با کلیک بر روی دکمه Download، دانلود برنامه شروع می شود.
نصب Visual Studio Community 2015
بعد از دانلود فایل، شما باید قادر به باز کردن آن در ویندوز 8 یا بالاتر باشید. بعد از اجرای فایل ISO ، به داخل آن رفته و بر روی فایل vs_community.exe دو بار کلیک کنید :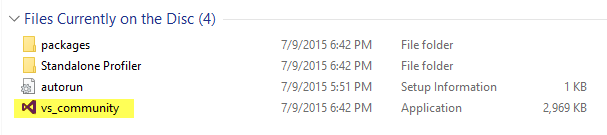
با کلیک بر روی فایل بالا صفحه ای به صورت زیر ظاهر می شود. گزینه Typical را انتخاب و بر روی دکمه Install کلیک کنید :
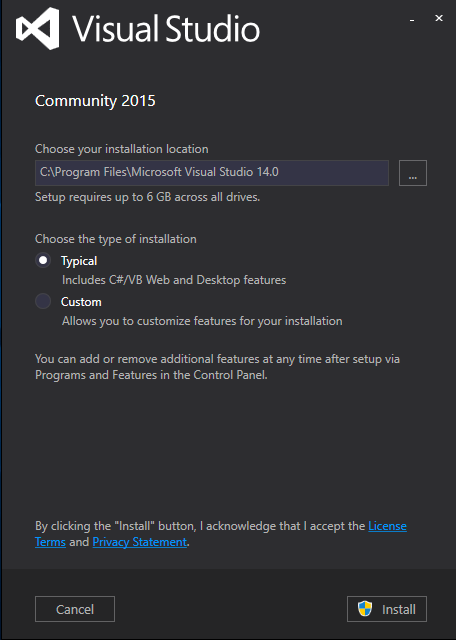
صبر کنید تا مرحله نصب به پایان برسد.
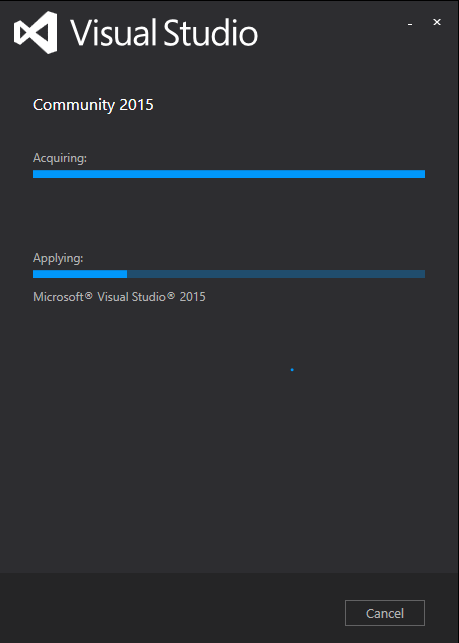
بعد از اتمام نصب، صفحه ای به صورت زیر نمایان می شود. در این صفحه بر روی دکمه Launch کلیک نمایید تا Visual Studio Community اجرا شود.
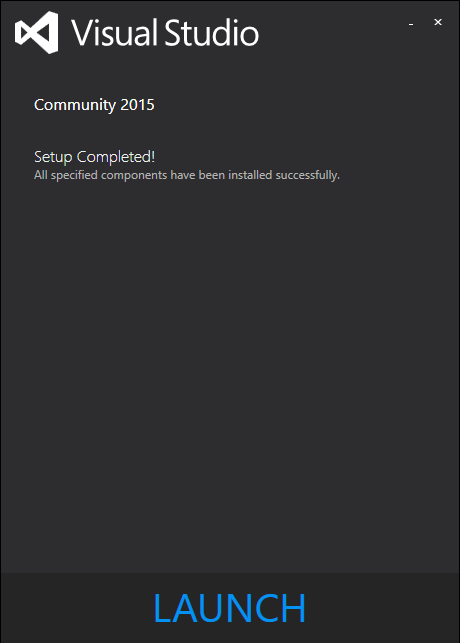
شروع کار با Visual Studio Community
برنامه ویژوال استودیو را اجرا کرده و منتظر بمانید تا صفحه آن بارگذاری شود :
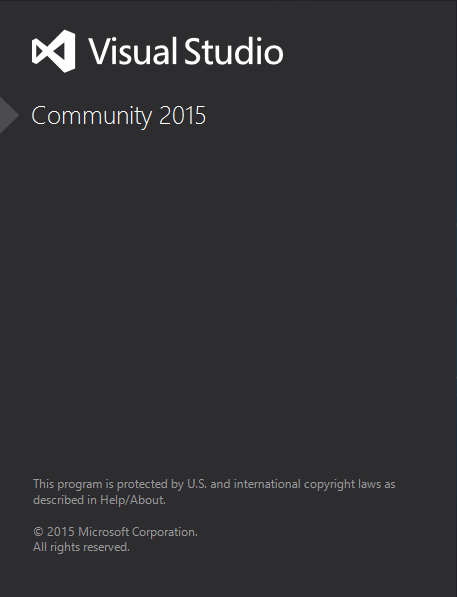
اگر دارای یک اکانت مایکروسافت باشید می توانید تغییراتی که در ویژوال استودیو می دهید را در فضای ابری ذخیره کرده و اگر آن را در کامپیوتر دیگر نصب کنید، می توانید با وارد شده به اکانت خود، تغییرات را به صورت خودکار بر روی ویژوال استودیویی که تازه نصب شده اعمال کنید. البته می توانید این مرحله را با زدن دکمه Not now, maybe later رد کنید :
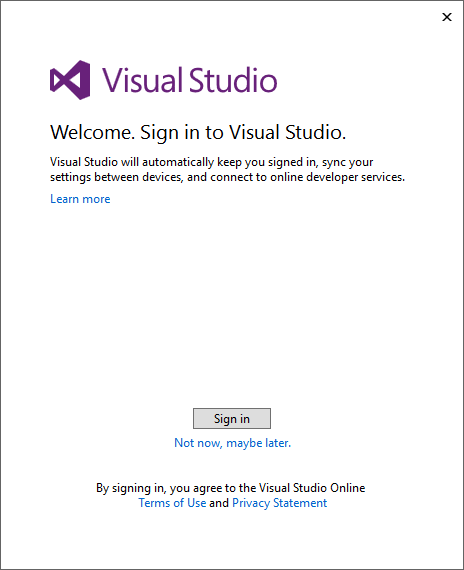
شما می توانید از بین سه ظاهر از پیش تعریف شده در ویژوال استودیو یکی را انتخاب کنید. من به صورت پیشفرض ظاهر Blue را انتخاب می کنم ولی شما می توانید بسته به سلیقه خود، ظاهر دیگر را انتخاب کنید :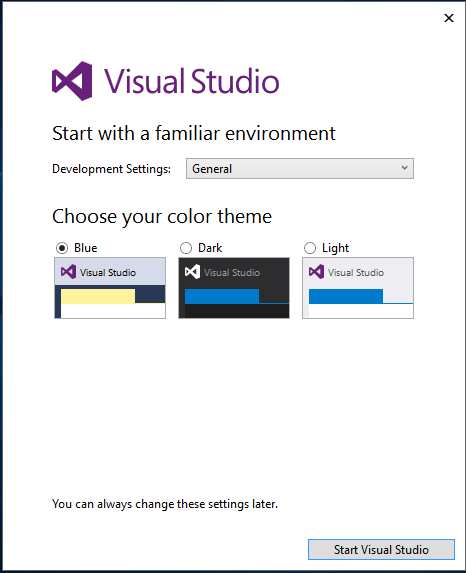
بعد از زدن دکمه Start Visual Studio صفحه ای به صورت زیر ظاهر می شود :
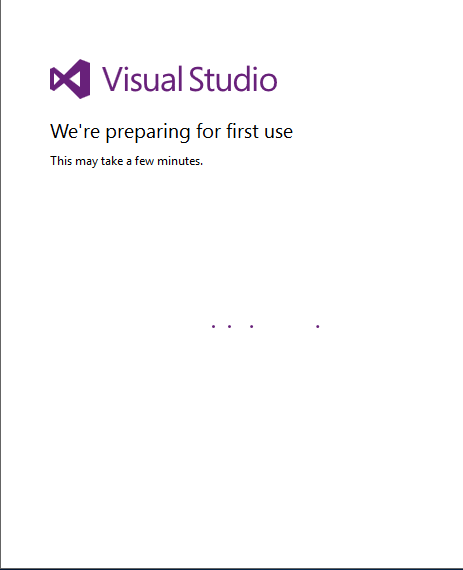
بعد از بارگذاری کامل Visual Studio Community صفحه اصلی برنامه به صورت زیر نمایش داده می شود که نشان از نصب کامل آن دارد :
آموزش و یادگیری در مورد برنامه نویسی ...
برچسب : دانلود نصب ویژوال استودیو 2012,دانلود نصب ویژوال استودیو 2010,دانلود آموزش نصب ویژوال استودیو 2012, نویسنده : angouti1355o بازدید : 204
